Authentication
Authentication SPI
Red Hat Single Sign-On provides an authentication SPI that can be used to create new authentication mechanisms. In this example, we will demonstrate a simple implementation of two-factor authentication that uses Red Hat Single Sign-On and a Telegram bot.
The custom authenticator consists of three components:
-
Authenticator: The component that requires the user to enter the two-factor authentication code provided via Telegram.
-
A Required Action: The component that provides an enrollment process to the user. If the user’s Telegram ID is not present in their user profile during the authentication flow, the enrollment process is triggered as required.
-
The Telegram Service: The component that handles communication with the external Telegram API.
Configuring the plugin and flows
The plugin implementation is telegram-authentication-spi and it can be deployed in several different ways:
-
By extending the Red Hat Single Sign-On image.
-
By mounting a volume with the file.
-
By using a configmap (although this is not recommended as the configmap has a limited size and should be used mainly for storing metadata).
-
By copying it into the pod (which is ephemeral).
-
And others ways as well.
| the previous step from chapter 2.1.1 workshop is a prerequisite to continue with the setup. |
After deployment, follow the steps below:
-
Open a browser and log in to the Red Hat Single Sign-On administration web console.
-
Navigate to
Authentication, thenFlows, selectBrowserin the drop-down list, and clickCopy.
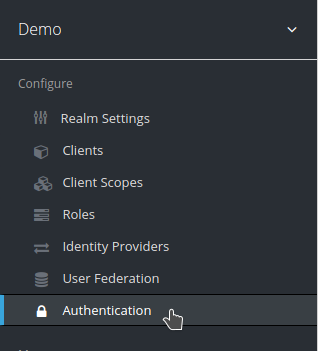
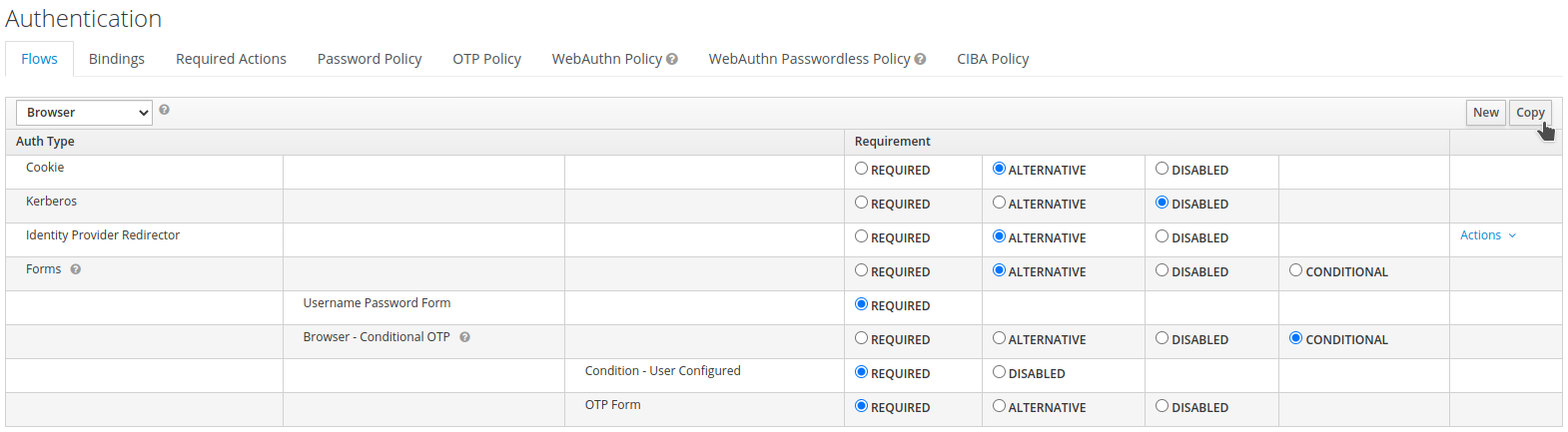
-
Set the desired name for the new browser authentication flow.

-
Select
Actions, thenAdd executionof theBrowser With Telegram Browser - Conditional OTP.
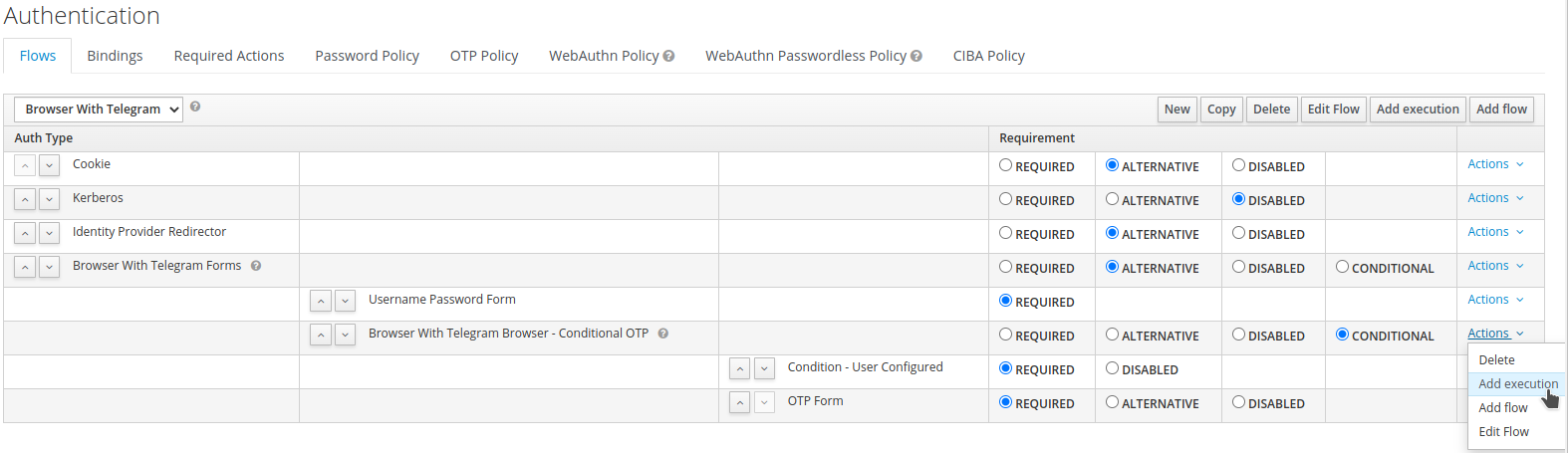
-
Select
Telegram Authentication. ClickSave.

-
Set
Browser With Telegram Browser - Conditional OTPasREQURIED,OTP FormasDISABLEDandTelegram AuthenticationasREQUIRED.
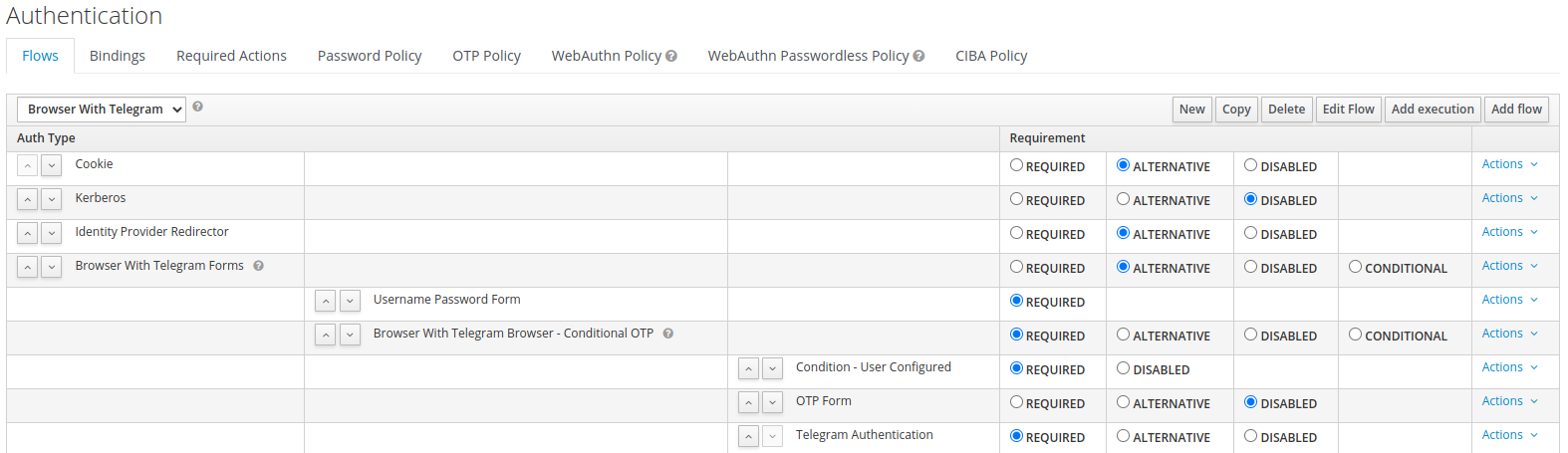
-
Click
Actionsof theTelegram Authenticationand selectConfig.

-
Set an alias and click
Save.

-
Navigate to
Authentication→Required Actions. ClickRegister.
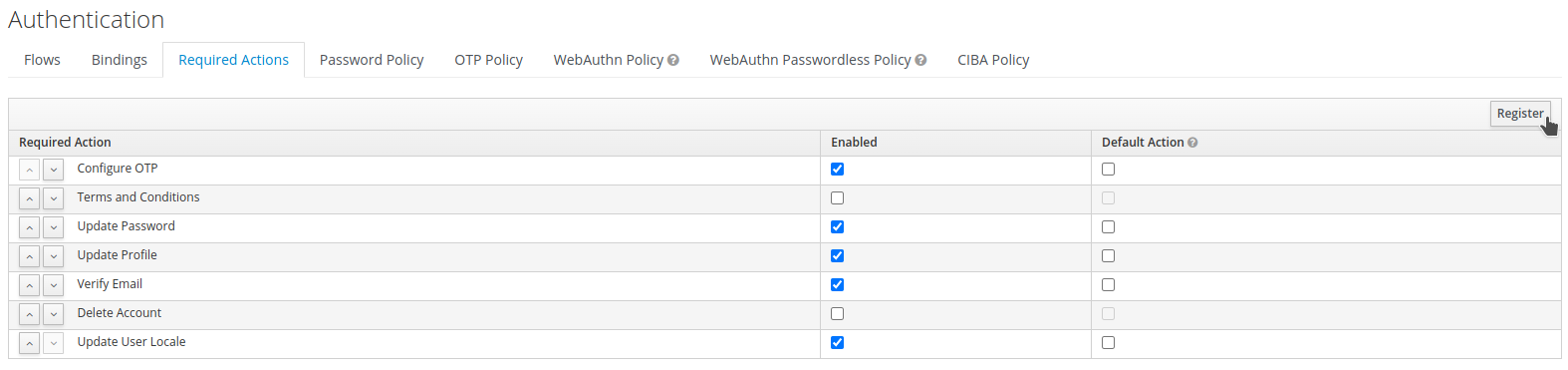
-
Select
Telegram IDin the drop-down list. ClickOk.

-
Go to
Authentication→Bindings. In theBrowser Flowdrop-down list, selectBrowser with Telegram. ClickSave.
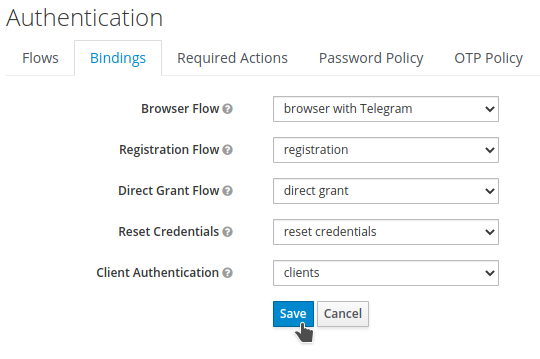
Telegram two-factor authentication with authentication SPI
-
Open a new private or incognito browser window.
-
Navigate to the context root of the Quarkus Petclinic application. The request will be redirected to the Red Hat Single Sign-On login page.
-
Log in as the user
angel.
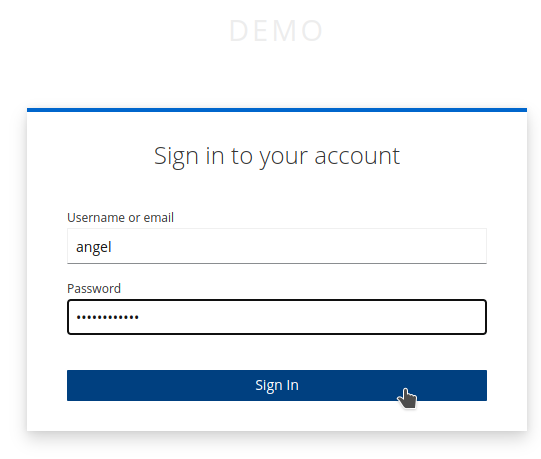
Since this is the first time the user angel logs in since the two-factor authentication has been implemented, the 2FA enrollment process is presented to the user.

-
Open Telegram and send the enrollment code to the Telegram bot. The bot will respond with the enrollment secure code, submit that secure code.

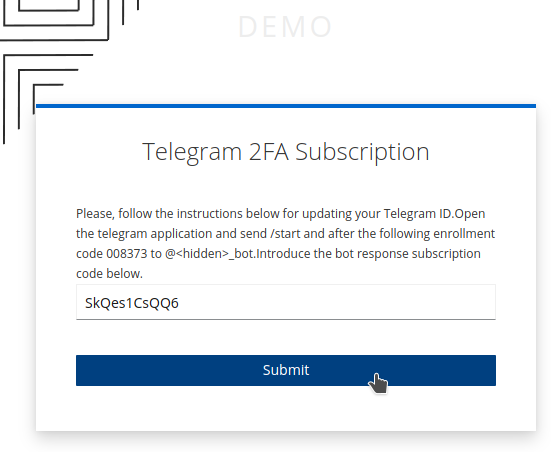
After completing the enrollment process, the user will be successfully logged in to the application.
The enrollment process (the required action SPI) updates the user profile by adding the Telegram attributes to it. To check it:
-
Open a browser window and log in to the Red Hat Single Sign-On administration web console.
-
Navigate to
Demorealm, thenUsers, clickView all usersand select theangeluser ID.
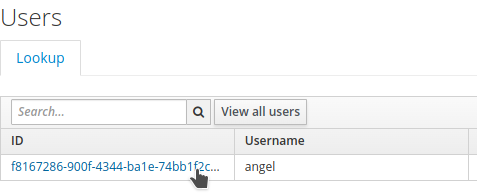
-
Click
Attributes.

We will see the newly added telegram_id and telegram_username attributes of the angel user.
The next login attempts for the same user will require the 2FA code. Let’s try it.
-
Open a new incognito browser session.
-
Browse to the context root of the Quarkus Petclinic application. The request will be redirected to the Red Hat Single Sign-On login page.
-
Login as the user
angel. You will be asked for the 2FA code.

The 2FA code will be sent to you via the Telegram bot.

-
Submit the 2FA code.
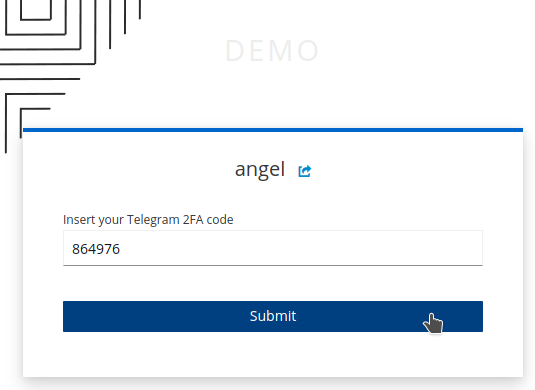
You will be logged in to the application successfully.